
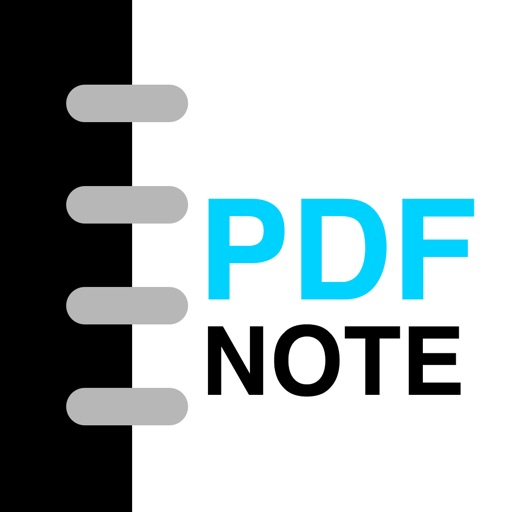
- #Zoom note taker pdf#
- #Zoom note taker install#
- #Zoom note taker windows#
Request permission to unmute participants: Participants will be prompted to provide the host with consent to be unmuted at will by the host. Note: To mute all participants currently in a meeting, see the options to manage participants. Participants can unmute themselves after joining the meeting. Mute participants on entry: If join before host is not enabled, this will mute participants as they join the meeting. Note: The meeting will end after 40-minutes for Basic (free) users. If enabled, you can also choose how far in advance of the scheduled start time you wish them to be able to join: 5 minutes, 10 minutes, 15 minutes, or Anytime. Allow participants to join before start time: Allow participants to join the meeting without you or before you join. Advanced Options: Click the arrow to view additional meeting options. You can also down an ICS file which can be opened in most email applications. Other Calendars: Open a new window, where the meeting text can be copied pasted into the user's preferred communication method. Google Calendar: Open Google Calendar in your default browser and create an event for the meeting. Note: You will see iCal when using a macOS. iCal: Open iCal and create an event for the meeting. #Zoom note taker windows#
Note: You will see Outlook when using the Windows client.
Outlook: Open the Outlook desktop app and create an event for the meeting. Calendar: Select a calendar service to add the meeting and send out invites to participants. By default, this includes your Global Dial-In Countries listed in your meeting settings. Dial in From: If Telephone or Both is enabled for this meeting, click Edit to select the dial-in countries to include in the invitation. Audio*: Allow users to call in using Telephone only, Computer Audio only, Both, or 3rd Party Audio (if enabled for your account). Even if you choose off, the participants will have the option to start their video. Participants: Choose if you would like the participants' videos on or off when joining the meeting. Even if you choose off, the host will have the option to start their video. Host: Choose if you would like the host's video on or off when joining the meeting. Encryption: Choose between the standard Enhanced encryption (encryption keys stored in the cloud) and End-to-end encryption (encryption keys stored on your local device) for your meeting. Note: If you select Sign in to Zoom with specified domain, you can't add any domains that are included on the domain block list. Only authenticated users can join: Restrict access to the meeting so that only signed-in users can join. Waiting Room: Enable Waiting Room for the meeting. Note: The meeting passcode must meet complexity requirements set by your admin. Joining participants will be required to input this before joining your scheduled meeting. Personal Meeting ID*: Use your Personal Meeting ID. Generate Automatically: Generate a random unique meeting ID. 
Recurring meeting: Choose if you would like a recurring meeting (the meeting ID will remain the same for each session).Click the drop-down menu to select a different time zone. Time Zone: By default, Zoom will use your computer's time zone.For example, you can enter 15 in the minutes field. Start: Select a date and time for your meeting, but remember you can start your meeting at any time before the scheduled time.Topic: Enter a topic or name for your meeting.Select your meeting settings. Note that some of these options might not be available if they were disabled and locked to the off position at the account or group level.If you schedule a meeting with your Personal Meeting ID and use a custom topic name, that custom topic name will not be reflected in reporting.When scheduling or editing meetings, use your third-party calendar service instead of the Zoom desktop client.
#Zoom note taker install#
If you set up calendar and contacts integration, install the Zoom add-in for your calendar service for a better experience.Click the relevant embedded links for more information. The asterisk ( *) means your admin can restrict access to the setting/options, or the setting has additional prerequisites.

Your scheduler settings are synced from the Zoom web portal.Scheduling using the G Suite Google Calendar add-in.Scheduling from the Firefox Google Calendar extension.Scheduling from the Chrome Google Calendar extension.
#Zoom note taker pdf#
Schedule for someone else - PDF Guides for Executive Assistants ( Outlook, Google)įor instructions on scheduling using our plugins and extensions, see:.Schedule from the Zoom desktop client or mobile app.


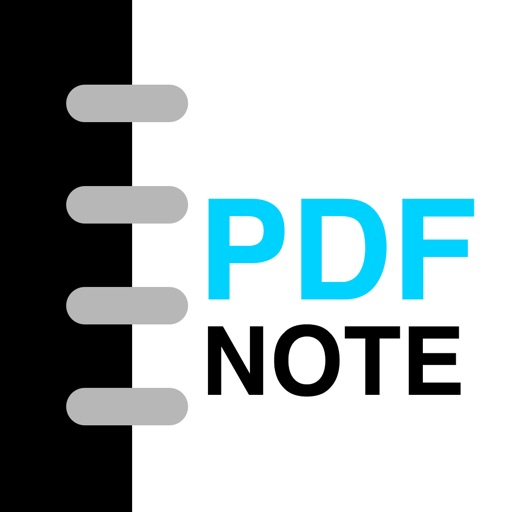




 0 kommentar(er)
0 kommentar(er)
